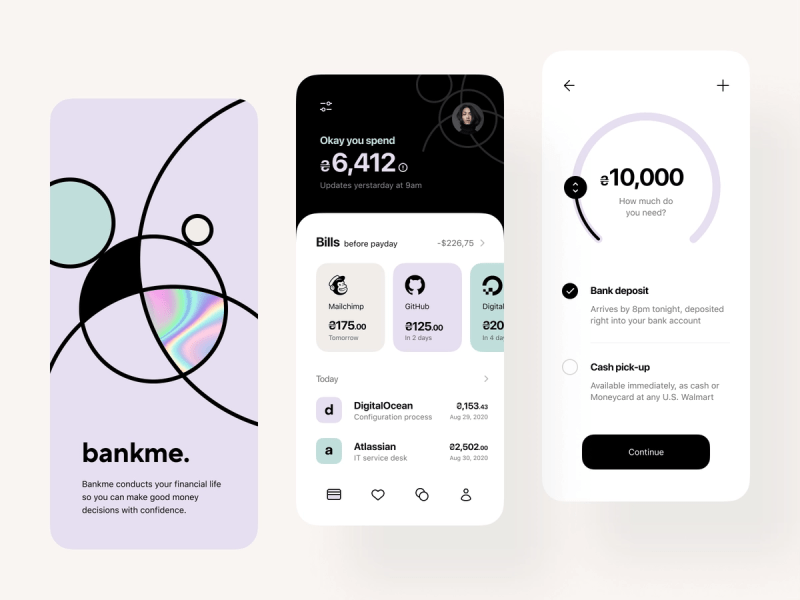Easy App Design Ideas – Product Automation Platform Code-Free Automation in 7,000+ Apps PRODUCTS Zaps Do-It-Yourself Automation for Workflows Spreadsheets Databases Think for Workflows Interfaces Custom Pages to Power Your Workflows CAPABILITIES App Integrations Explore more than 7,000 app integrations AI automation to AI upgrade your workflows Security Enterprise-grade security What’s new Canvas Beta Plan and map your workflows with AI AI Chatbot Beta Answer questions from customers with AI chatbots Central Beta Build your own AI bots for every task Explore patterns Explore use cases Join Early Access Solutions Solutions How it can Help automate your work in teams Via team RevOps Increase revenue with Marketing automation Multiply campaign performance and IT ROI Better manage systems with automation Sales Close more deals Customer support Increase customer satisfaction Leads Streamline decision-making processes Through appSalesforce HubSpot Slack OpenAI Microsoft Dynamics CRM Microsoft Teams Zendesk Jira Marketo Cloud Software See all applications Using lead management Automate your path to more conversions Sales pipeline Automate transmissions and streamline sales Marketing campaigns Increase the impact of your marketing campaign Customer support Route quickly tickets and responses Data management Connect application data for more insights Project management Deliver projects seamlessly Tickets and incidents Resolve issues and incidents faster Automation for RevOps See how you can take your RevOps and GTM engine to the next level for Startups SMEs Enterprises Explore Templates Explore Use Cases Join Early AccessResources From Team Marketing Leaders IT Sales Operations Learn More Blog Learn Events & Webinars Customer Story Guides Get Help Community Center Help Desk Expert Support Services More on to Support Quick Start Guide Create Your First Zap with Ease Developer Resources Developer Platform Build an Integration Build an Integration Integrate Affiliate Program Documentation Explore Templates Explore Use Cases Join Early Access Enterprise Pricing
15 iOS Home Screen Layout Ideas to Organize Your iPhone Here are different ways to customize and organize your iPhone’s home screen layout.
Easy App Design Ideas
When I switched to the iPhone, the biggest thing I missed from my Android days was how expressive I could be with my home screen. So when Apple released the iOS 14 update that allows users to customize their home screens, I jumped right in. And with the latest updates offering even more customization options, the fun continues.
Web App Templates
Here I am going to share a bunch of ideas to customize your iPhone home screen. You’ll notice that many of mine make my puppy, Bruno, the star, but I’m sharing ideas for anyone looking for more creative home screens – even if they don’t, for some reason, revolve around your dog.
There are many ways to create a completely unique iPhone home screen. I’ll share some of the results below, but first let’s talk about the different aspects of your home screen that can be customized.
Changing your wallpaper will have the greatest effect on your iPhone’s home screen. You can use one of the default options from Apple’s collection (including one of your photos) or take an image from the sites mentioned above.
You can add many different backgrounds and then change them directly from the lock screen. Touch and hold the screen and then you can scroll horizontally between your wallpapers to select one.
Free Mobile App Design Templates
Moving app icons around can completely change the look of your home screen. Here’s how to move an app to your iPhone’s app library.
You can use the focus modes to create custom home screen layouts for different times of the day – one for work and one for personal time, for example. Here’s how to set focus mode on your iPhone.
You can add an executable to your home screen to make certain apps or information more prominent. Here’s how to add widgets to your iPhone’s home screen.
For more pizzazz, you can use apps like Color Widgets or Widgetsmith to create custom widgets that match your phone’s aesthetic.
6 Unique Design Ideas For A Food Delivery App
Changing the default iOS icons can make a big difference. To be fair, you’re not really changing the icon – you’re creating a shortcut (using Apple Shortcuts) to open an app, and using any image you want as a shortcut.
Now that you know how to customize your iPhone home screen device, here are some ideas to inspire your wallpapers. If none of them immediately appeal to you, remember that this is only the tip of the iceberg. Consider this inspiration and then make it your own.
I love this home screen layout because it eliminates distractions, helps me reduce screen time, and allows Bruno to shine in all his glory.
To customize your home screen this way, drag all the app icons into the app library. If it stresses you out, you can leave your most important app or folder in the dock, but I prefer to keep mine completely clean and enjoy the amazing view.
20 Best List Ui Design Examples, Principles & Resources In 2022
Every time you want to access an app, there’s no need to go through your entire app library. Just click on the search icon on the home screen and type the first letters of the app you are looking for.
If a completely blank home screen seems too impractical, this clean, yet minimalist layout keeps essential apps and information nearby without cluttering it.
Widgets are perfect for this layout. For the home screen above, I used Apple’s Smart Arrange widget (available under the list of widgets) to stack widgets together and save space. That way, I can see the information I’m looking for most without opening any apps.
We all have more apps than we can count. To keep things organized and accessible, you can use folders. By default, the iPhone names folders when you create them (by dragging one app over another), but as you can see in the screenshot, I prefer to rename mine and even use emoticons for more customization.
Free Concept Map Maker And Examples Online
One of the best ways to spice things up is to change the default iOS icons. For the home screen above, I used a free icon pack from W-Clan, then replaced their counterparts with the Shortcuts app.
Here I have categorized apps in the same category with the same color. For example, I made all my social apps blue, all my utility apps yellow and all my financial apps green.
To change the color of app icons on your iPhone, search for the app in Flaticon, click Edit to change the color, then use the Shortcuts app to replace your phone’s default icon. Alternatively, if you have any design suggestions, after downloading any icon online, you can use a design tool to change it to your favorite color.
For a thoughtful retro look, use this iPhone 4 icon pack or your favorite retro icons to replace the default app icons. Then add a free retro wallpaper from Freepik. You can even splurge on a retro phone case to turn your phone into a nostalgic wonderland.
Set Template Design Article, Landing Page, App Design, Isometric Creative Studio, Creating Ideas, Employees Develop The Design. Stock Illustration
If you want to customize your home screen layout with a nostalgic feel, but old school isn’t your vibe, choose neon for a vibrant and bright home screen. Choose a neon wallpaper from Pinterest and a free icon pack from W-Clan, then use Widgetsmith to create custom widgets that glow in the dark.
Whenever I need a break from catchy colors and designs, I use black and white for a clean and stylish look. To customize the layout of your iPhone’s home screen in this way, you can use white wallpaper and dark icons, or vice versa. Or choose backgrounds and icons that combine the two shades for a sophisticated and modern look.
If you are opposed to moving backgrounds and icons, but still want a monochrome screen, switch to grayscale by activating the color filters in the settings. Just go to Settings > Accessibility > Display and text size. Enable color filters and grayscale will be enabled by default.
If you’re using the Pro Max version of the iPhone, this layout improves one-handed use. Keep your most important apps in the dock for easy access, then move everything else to the app library.
20 Best App Designs Of The Future [2023] App Design Gold!
Winter is such a fun time in my house, so I like to customize my home screen with a cozy winter theme. Whether you’re a die-hard Halloween fan or just someone who can’t get enough of the spooky fall season, you can decorate your iPhone with a host of seasonal wallpapers, icons, and widgets.
No doubt the docking station is useful for quick access. But if you’re looking for something different, go dockless by using a dark wallpaper that hides the dock.
To get this look, search for “wallpaper that hides the dock” or “mysterious iphone wallpapers”. (Depending on what you download, you may need to enable Reduce Transparency in your iPhone’s settings.) Remove apps from the bottom of the screen after setting the wallpaper, and the dock becomes invisible.
I change the layout of my home screen to match my mood, and dreamy pastel colors are my go-to when I want to relax. From floral patterns to baby blue hues, the pastel aesthetic makes your phone look cute, calm and inviting.
Full.jpg By Themetwins
It’s one of my favorites for categorizing apps and organizing my home screen. With split backgrounds, you can differentiate productivity apps from social apps, financial apps