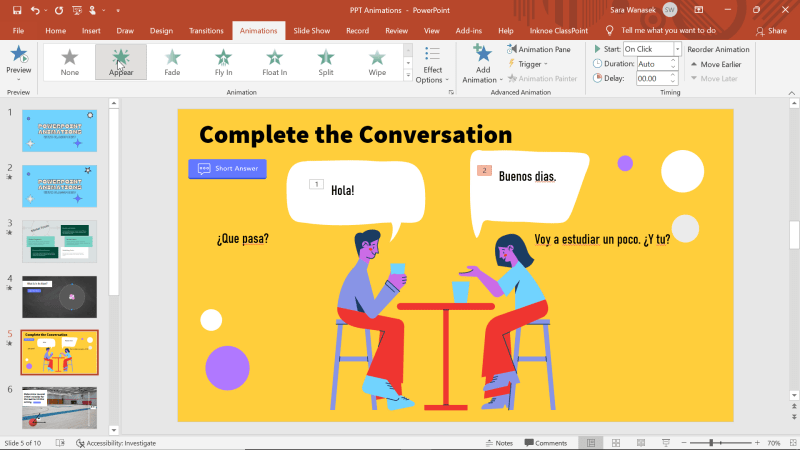How Do You Add Animation To Powerpoint – Late last year, I was invited to speak at a live event where I had to present the findings of a survey my company had conducted on travel behavior in Southeast Asia. Needless to say, the presentation will be data-driven, as it will include slides consisting primarily of charts.
However, I faced some challenges. The venue was a large lecture hall where I had to present myself to more than 500 participants. The stage had a large high definition screen. However, the lecture hall was huge, and some participants were sitting quite far from the screen. You can see a photo of my presentation at the event in the header above
How Do You Add Animation To Powerpoint
And yes, it’s a big screen! But even with such a large screen size, I was concerned that participants would have difficulty viewing the maps and the information they contain, such as axis labels, legends, etc. This would be particularly problematic for participants sitting further back in the lecture hall. .
How To Use The Animation Pane In Powerpoint To Apply Animations
I had to find a way to present the data in a way that was clear, compelling and accessible to the audience based on the venue.
Many people don’t know this, but animations in PowerPoint can be used for cards, and with some basic configuration, you can use these features to tell great stories. And using animations (as well as some clever design and transitions) in PowerPoint was just what I needed to make my presentation a success!
I posted a video on my YouTube channel detailing the process I went through to animate the charts in PowerPoint. You can view or read step-by-step instructions below.
I want to note that the tips in this article (and the video in the link above) are intended for live presentations. You wouldn’t really want or need to create these kinds of animations for a presentation sent for self-viewing. But if you’re planning to give a presentation that includes data presented in diagrams, whether it’s in a large lecture hall or a boardroom at work, then these tips are for you!
6 Steps To Create Interactive Powerpoint Quiz Game
In this example, we have a multi-series bar chart containing admissions data for the top movie genres in seven countries. To get you started, here’s an example of what Excel or PowerPoint would create as a default chart.
Needless to say, if you dropped this chart on a slide, it would fall off during a live presentation. To fix this, we’re going to use a simple Wipe animation and some basic formatting to make this chart more interesting.
, then select the chart in the animation panel (it will be listed as Chart 1 or something similar)
If you need more control, you can also change the triggers and timing of animations via the animations panel. But that’s it.
Google Slides: Adding Transitions And Animations
The steps above describe how to set up the initial sweep animations. But if you’re interested in how the setting focus goes to individual lines, check out the video above, timestamp 6:20.
Now we will look at a stacked bar chart. In this example, the arrays show the number of TV sets owned by consumers in 7 countries. This is how a chart looks by default in Excel or PowerPoint.
We’ll use the same treatment as in Example 1, where we’ll use a simple wipe animation to animate the chart. So you can follow the same four steps mentioned above. This is what the finished product will look like.
And jump to timestamp 11:42 in the video for a demonstration of how to expose step data with transitions.
I Have Created 2 Animations In Powerpoint. I Plan To Create More Like These. Please Comment.
Finally, we look at the time series chart. In this example, we combined data from two different sources that contain data on a daily basis. The first dataset is based on survey data that asked respondents whether they thought their country’s economy would grow, shrink or stay the same over the next 12 months. Another source is Google Trends data, mapped to the same time frame as the survey data, showing trends in Google searches for the term “recession.” In summary, the chart attempts to show the correlation between consumers who think the economy will contract and actual Google searches for the term recession.
And we’ll use the sweep animation again. But this time we want the animation to start from the left instead of the bottom. Here are the updated instructions:
And to see the full list of instructions for creating this chart, skip to 16:10 in the video above.
You can also download the template with all these built-in animations and transitions using the button below.
Office Online Server
Prev Prev 4 Ways You Can Use ChatGPT for Market Research Next Next What is the Incidence Rate (IR) in Market Research? Video is a great way to engage your audience in a more engaging, dynamic or emotional way than standard PowerPoint alone can achieve. Or it can save you a lot of time. If you want to embed a video in PowerPoint, there are a few options.
The most reliable way to embed a video in PowerPoint is to open the Insert tab on the ribbon and then Video on the right. Here you can select Video on my computer and navigate to the corresponding file on your computer. Once selected, click Insert and the video will be inserted into PowerPoint. The video will be displayed on the slide as a standard format. You can use the white handles to resize the video and move it anywhere you want on the slide. If you embed a video in PowerPoint slides that have other elements on them, try to match the video with everything else and place it nicely in a specific work area. Don’t let it float. If you have a blank PowerPoint slide, make the video fill the entire screen so your audience can easily see what’s going on.
If you want the slide to start counting down, you can insert the video into PowerPoint as a layer on the slide. One option that also works well if you need to share your presentation with others is to select a video, go to the Playback tab on the Ribbon, and look at the Video Options section in the middle. There is a Play Full Screen checkbox, which means you can make the video on the slide quite small, but it will play full screen in slideshow mode. It can be small or even completely separate from the chip, but it will still play full screen without losing quality and will appear in front of all other content, so it’s a pretty useful feature.
Then, still on the Playback tab, in the Video Options section in the middle, use the drop-down menu to choose when the video starts. There are three options here and they can be confusing. In Click Sequence and Auto both mean that the video starts playing when the Play animation is next in the animation sequence. If you don’t have anything else on the chip, then it’s easy. But if other objects are animating, In Click means you have to click for the video to play, and the other objects can animate first. Auto means it will start immediately after the last animation added. With either of these options, it’s best to go to the Animation tab on the ribbon and select Animation Pane on the right. Here you will see a list of all the animations on the slide – the blue play icon shows you when the video will play. A number with a mouse icon means you need to click. No number and a clock icon indicates that the video will play after the previous animation. You can change when any of these things happen by dragging the animation up or down in the animation list, or by using the arrows in the upper-right corner of the animation panel. You can also apply other animations to your video, such as an entry animation to bring it onto the slide at a certain point, and an exit animation to remove it when it ends playing.
Powerpoint Countdown Timer Tutorial & Template (2022)
And that’s it. Now you know how to embed a video in PowerPoint. But you can do so much more than that and I know you want to!
When you embed a video in PowerPoint, playing it is just the tip of the iceberg of what you can achieve. When you click on a video in PowerPoint, two new tabs appear on the ribbon. The Video Format tab gives you options to change the video style. Things like adjustments to change brightness and contrast aren’t great, nor are color wash options, although you might find a use for grayscale. What can be useful is to change the frame of the poster with the button on the left, which changes the image you see before the video starts playing. You can use any image that you have saved on your computer (that is