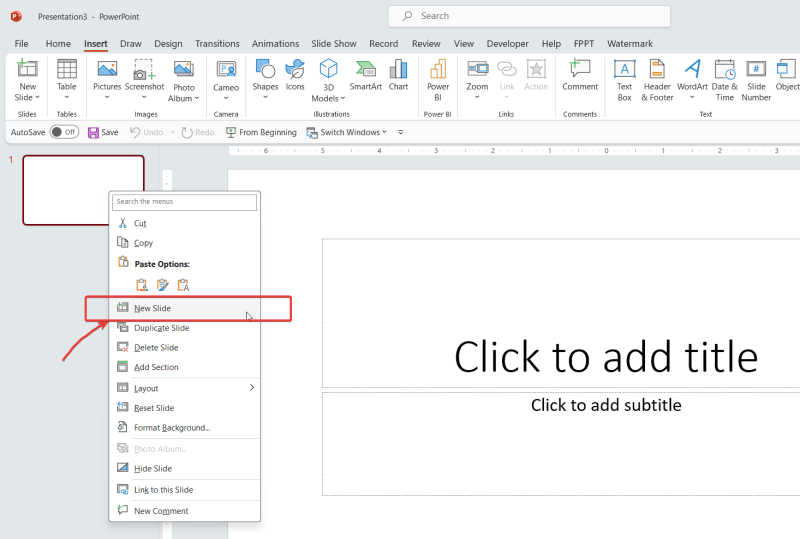How To Add More Slides In Powerpoint – Adding a slide to a PowerPoint presentation is one of the most important tasks when giving a presentation. Why? When you start PowerPoint, the new presentation is blank. Unless you want to include a unique slide or create a one-page presentation (such as a one-page presentation, one-page summary, etc.), you may want to add slides to a PowerPoint presentation.
Here we will guide you how to add a new slide to a PowerPoint presentation so that you can edit the content and prepare the presentation.
How To Add More Slides In Powerpoint
Of course, adding a new slide using PowerPoint’s new slide shortcut is the easiest way to do this. Use PowerPoint’s built-in new slide shortcut (CTRL-M) to add a new slide to your presentation.
How To Make A Flowchart In Powerpoint
Another way to add a new slide is to insert it from the Insert tab on the ribbon. The New Slide option on the Insert tab will pop up with the slide layouts defined in Slide Master and you’ll be able to choose one of these layouts to insert into your presentation as a new slide. You can select slides from the frame or reuse slides from this method.
For example, you can choose to insert a title slide, title and content, section header, two content, comparison slide, online title, blank slide, content with title, image with title.
Another way to insert slides is from the slide thumbnail list context menu. You can see this list of slides on the left side of the PowerPoint editor. Right-click to open the menu, then look for the New Slide option. It also has the same effect. However, you will only be able to choose the layout if you change the layout later.
If you don’t have any presentation slides (because you removed them earlier), you can add a slide to the PowerPoint presentation by right-clicking in the left pane (below the slide thumbnails) and then clicking New. Or, you can click the left mouse button in the middle of the screen where it says “Click to add first slide”.
How To Print Multiple Slides On One Page In Powerpoint
Alternatively, it is sometimes more efficient to duplicate a slide in PowerPoint so that you can replace the content you previously added and reuse the same layout. This can save you time and increase your productivity.
To duplicate an existing slide, repeat the process, right-click the slide thumbnail, and then click Duplicate Slide. You can also use the PowerPoint Duplicate shortcut (CTRL-D) to duplicate the currently selected slide.
Here in the example, we show the context menu that will be displayed when you right-click on a thumbnail. As you can see, here are some basic slide management functions in PowerPoint that allow you to add a new slide, duplicate a slide, delete a slide, and add a section.
Finally, if you want to reuse the slides, you can get them from the New Slides option, or you can open another PowerPoint file and then move the slides from one PowerPoint to another. You can learn more about reusing PPT slides in PowerPoint.
How To Use Slido For Powerpoint
If you have a custom theme, you can insert slides using a similar approach. Moreover, you will see a live preview when you insert a new slide. We use this approach every day as we create new PowerPoint templates and backgrounds for your presentations. Sometimes, while you’re presenting, it’s useful to hand out handouts for people to add comments to the slides and jot down some ideas as you speak. A good way to do this is to print multiple slides on one page, so they aren’t dealing with a pile of paper. This encourages your audience to jot down a few notes, rather than any minute details where they might miss something important.
PowerPoint has a special view called Handouts that allows you to print multiple slides on one page. Materials not only give you options for how many slides to include on each page, but you can create a specific format to make the final print more professional and with your brand in mind.
PowerPoint brochures allow you to print multiple pages on one page. Go to the File tab in the upper left corner of the ribbon (or use Ctrl +P) and select Print on the left. In the new view that appears, under Settings, you’ll find options for which slides to print, and then Print Layout options. Selecting this drop-down menu (originally labeled Full Page Slides) gives you access to what to print options, and here you can select brochures, giving you the option to print multiple pages on a single page. You can choose 1, 2, 3, 4, 6 or 9 slides to grid across the page, and with some you can choose whether the slides are arranged in rows (horizontally) or columns (vertically).
You can choose to print the slide numbers on the handout, frame the slides with dark outlines, print annotations (if any), and print ink on the slides (PowerPoint drawing tools that some people use to label or annotate slides). .
Creating And Managing Slides For Presentations
There is an interesting alternative to scaling to fit the paper, which can be frustrating. The size of the PowerPoint review material page is 7.5 inches wide by 10 inches high. This assumes a 0.5″ print margin on all sides (making it a standard 8.5″x11″ letter size). But modern printers can do better, so selecting Scale to Fit Paper will stretch the page to the maximum area for printing that your printer can In any case, you will see extra space around your brochure page when you print, unless you are printing in PDF format, which has no margins and the page looks like PowerPoint.
If you go back to the top, you can choose the printer to use, where you’ll find the option to create a PDF with multiple slides on one page, in whatever brochure configuration you’ve chosen.
In this print view, you can choose whether you want to print single-sided or double-sided, whether you want to compare prints, and whether you want to print in color, grayscale, or black and white.
This is a way to print multiple pages on one page, but it won’t look good. Fortunately, there are some options to customize how it all looks, which might be worth tweaking to make things look more professional, approachable, or both.
How To Add A Background Picture To Powerpoint Slides
By default, printing multiple slides on one page seems very simple. It’s just slides on a blank page. But with Handouts Master, you can customize the format and add other elements to the pages that won’t affect your presentation slides. To do this, go to the View tab on the ribbon and select Handout Master on the left. This opens a new view where you can start modifying the style of the material you’ve created.
Starting on the left, you can change the orientation of the page—portrait or landscape—which affects how things print. But don’t be fooled by the Slide Size option next to it, because it changes your aspect ratio.
, not to print the entire brochure page, which is really confusing. The media page size is determined by your printer’s paper size setting. To change this, use Ctrl + P to go to Print Options, select Printer Properties under Printer in the upper left corner, which will display the options for your printer. Somewhere in that menu (or series of menus) you’ll find paper size options. Changing the paper size changes the size of the page you have to work on. It’s not all that confusing, is it?
Back in the main Handouts view, on the left there is also an option to choose how many slides are on each page. You can’t change their position or size, but it highlights where the slide thumbnails will be, showing you where you can add more content, graphics and branding to the overall page.
Powerpoint Slide Layouts
There are four placeholder elements you can add – header, footer, date and page number. These are all elements that apply universally to all asset pages, but you can customize, add/remove them by clicking on any of the elements on the main asset page itself or using the checkboxes to change the size, position and format . on the tape.
To actually add content to a header or footer, or to display any of these four placeholders on the brochure pages you’re printing, go to the Insert tab on the ribbon and select Header and Footer on the right. This opens a new pop-up window, but pay special attention to the little tab at the top, as there are two sets of header and footer options – one for the actual slides of the presentation, and one for materials where there are multiple slides. page. Select the Notes and Materials tab and there you can choose which elements you want to include and header content.