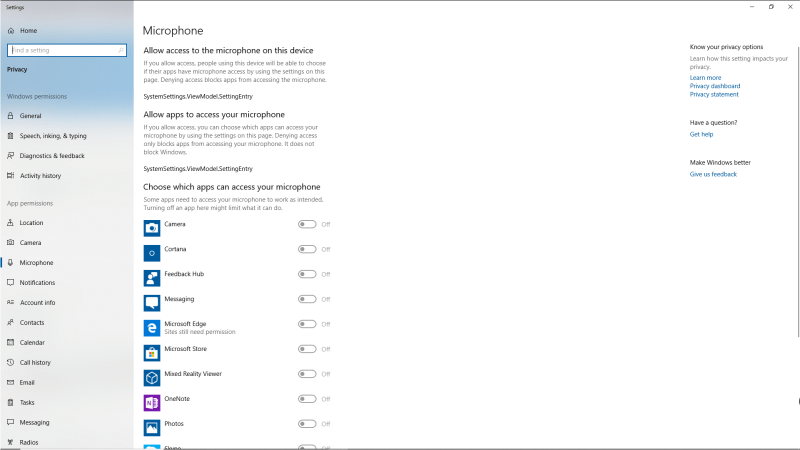How To Enable Microphone In Windows 10 – In this guide, we’ll discuss one of the biggest problems in Windows 10 and 11: how to fix microphone settings.
In general, Windows 10 and 11 do not work easily with multiple recording devices, even if they are part of the computer. We have found through our experience that if the microphone connected to the computer does not work, it is usually a problem with the configuration and not with the microphone.
How To Enable Microphone In Windows 10
If you’re still having trouble (if you have a new microphone and don’t know how to set it up), check out our microphone setup guide.
Windows 10] Allowing Access For Microphone & Camera
How to fix microphone settings in Windows 10 and 11? October 11, 2021 Fix microphone settings
One of the main problems when trying to adjust the microphone settings in Windows 11 is the slightly changed UI. So you will need to familiarize yourself with the new settings app and its interface. Otherwise, the process works the same as in Windows 10.
Next, go to the right of the Settings app and scroll down to “App permissions” and “Microphone”.
Finally, you are on the page you should be on. Therefore, the solution is almost intuitive even for beginners. If it’s not turned on, turn on the “Don’t allow apps to use the microphone” switch. After that, turn on the permission for each application that you want to use the microphone for communication and other activities.
China Why Is My Pc Not Detecting My Headset Mic? Manufacture And Factory
There are cases where Windows 11 does not find your drivers correctly because it is a (very) new OS in the market. So you need to check the device manager and/or eventually update the drivers.
However, you should first check if your device has been “turned off” in the device manager. To access Device Manager in Windows 10 or 11, type “device manager” in the search bar. Then click on the app itself as shown here:
Go to the “Audio Inputs and Outputs” dropdown by clicking the dropdown icon, click the arrow next to the name, and select your microphone device from the dropdown list. Right-click on the relevant device and select “Add Device”. This will now allow you to use your microphone properly.
If you’re still using Windows 10 and the problem started after April 2018 (a major Windows 10 update), the quickest solution might be:
Adjusting Audio Recording Level On Windows 10 Devices
Many computers have changed their privacy settings after Microsoft’s major April update. This update prevents your apps and programs from accessing your camera and microphone. So we have to give them permission and permission back. Follow me:
First, make sure your microphone isn’t damaged or defective and let’s get it out of the way. The best way to check this is to connect your microphone to a computer running any operating system other than Windows 10.
If the microphone does not work on the other computer, there may be an error. If it works on other computers, there may be a software issue on your Windows 10 computers.
On both computers, if you’re using a desktop computer (not a laptop), make sure you plug the microphone or headset into the back panel of the computer. The front audio ports are not always properly connected to the motherboard.
How To Reset Your Audio Settings In Windows
And finally, if you’re having problems with your headset/earphone/microphone, check with this article first that your Bluetooth is set up correctly.
Many VIA users have experienced recording and/or playback issues since upgrading to Windows 10. If you’re one of those people, try downloading and installing Daniel_K’s modified drivers.
First, make sure that the connection type between the headset and the computer is the same. If the headset has 2 independent jacks, one for audio and one for microphone, the computer should also have independent ports. If it’s a 2-in-1 (a jack for microphone and audio), your computer should have a port with a headphone icon.
People using recording software (audio recording/screen recording) should make sure your software is up to date; some people have reported that older versions of the flashback express recorder have turned off the microphones.
How To Use Headphones With Built-in Mic On Your Windows 10 Pc
I hope using these methods helped you fix your microphone settings in Windows 10. If not, read on!
If you still have problems after reading this article and following the steps, please post your question in our forum where the subject matter experts will do their best to help you. As we learn more through the forum, we’ll update this article with tips tailored to specific devices.
Every day we have various problems with computers and other devices that require an immediate response to keep our work going. From common system errors and various device configurations to simple technical terms, our website covers most of your computer-related questions, especially for Windows 10. Check it out now and you will find useful guides. Or you can directly ask how to remove WiFi card. In this article, we’ll show you how to change camera and microphone privacy settings in Windows 10.
An open window contains an input field. Type “Microphone privacy settings” and select the appropriate results.
Enable Microphone Access On Windows 10 For Adobe Connect Meeting
Make sure it is enabled. You also need to check the setting below to allow the microphone for the applications installed on your computer.
To use your microphone in the browser, you need to enable the setting at the bottom of the opened window.
If needed, you can change access to each application on your computer. You can do this in the menu above.
A new window contains an area for entering text. Use and type “Camera Privacy Settings” and select the search results you want.
How Do I Deny Microphone Access To A Specific Exe: Call Of Duty Modern Warfare
When you enter the menu where you can change the privacy settings of the camera, the first thing you need to check is the main settings that we show in the screenshot below.
Next, you need to change the setting that is responsible for accessing the camera for the apps you are using. In the screenshot below, we have shown two main settings that need to be changed.
If you want to use your camera in the browser, scroll down and change the zoom position as shown in the image below.
If needed, you can change access to each application on your computer. You can do this in the top menu, which shows all the programs on your computer that can use the camera. Setting up your microphone in Windows 10 is a very important step for anyone who wants to record audio or use voice chat. Whether you’re a professional podcaster, a gamer, or just someone who wants to communicate openly, having a properly configured microphone is essential. Let’s learn the process of setting up a microphone in Windows 10 and make sure you’re ready to record your voice or participate in online conversations accurately and accurately.
How To Fix Your Headset Mic Not Working On Windows
Windows 10 offers several options when it comes to configuring the microphone. From built-in laptop microphones to external USB or XLR microphones, there’s a solution for every need. To get started, you need to go to Sound settings in Windows 10 and select the appropriate input device. This can be done by right-clicking on the speaker icon in the taskbar and selecting “Sounds”. From there, go to the “Recording” tab and select the microphone as the default input device. After that, adjust the volume and check if the microphone is working properly.
Whether you want to use voice recognition software, communicate through voice chat apps, or record audio for video conferencing, podcasting, or gaming, setting up a microphone is an important step in Windows 10. Whether your device has a dedicated microphone or a built-in microphone, proper setup is essential to ensure optimal audio quality and performance. This article will guide you through the process of setting up a microphone in Windows 10, providing step-by-step instructions and troubleshooting tips for best results.
Before entering the software settings, it is important to make sure that your microphone equipment is working properly. There are a few steps you can take to check your microphone and connection:
After making sure the microphone equipment and connections are in order, it’s time to configure the software settings properly for operation.
Windows 10 Camera And Microphone Permissions And Virtual Classroom I Vedamo
If you’re having problems with your microphone, such as low volume, distorted audio, or no audio input, try the following:
After confirming that your microphone hardware is working properly, you need to configure the microphone settings in Windows 10. Here’s how:
Step 1: Open the “settings” app by clicking on the Start menu and selecting the gear icon. Alternatively, you can press Windows key + I on your keyboard.
Step 4: In the “Access” section, you will see the available microphones. Select the microphone you want to install.
Microphone Not Working? Try These 6 Tricks
Step 5: Adjust the microphone settings to your liking. You can do it