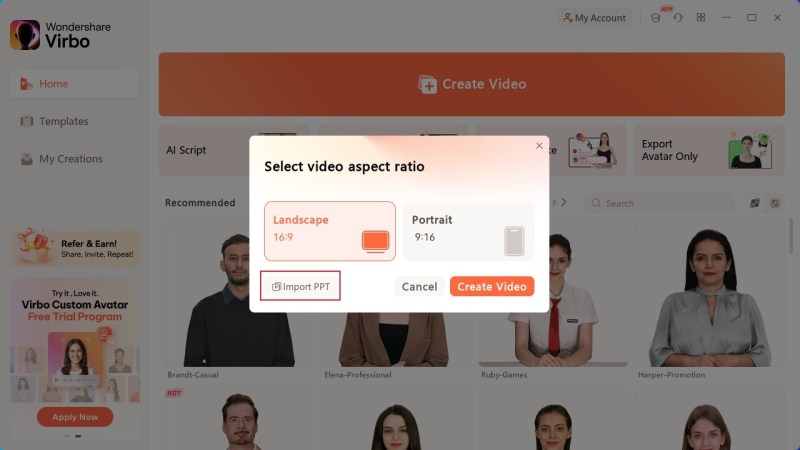How To Make Powerpoint Video – Most PowerPoint presentations are designed to be shown in a large conference room. PowerPoint is a great tool for presenting information on a computer screen, but what do you do when those presentations need to be seen by an audience of thousands? This article will show you how to upload PowerPoint slides to YouTube and share them online.
* You can also use your iPad! ** “Insert PowerPoint” button in the upper right corner of “Web Browser Viewer”. Select “YouTube HD 1080p”. *** Click here for instructions on how to add video from a computer to the iPad app.**** Navigate by scrolling up and down using two fingers.
How To Make Powerpoint Video
* Click File and then Delete. Click the YouTube icon at the top of the screen (you may need an account) and sign in to YouTube with your Google or Facebook account if you have one.
Create A Transparent Video Overlay In Powerpoint
* Once logged in to your YouTube account, select the “Upload” option and upload your presentation to enjoy watching on YouTube!
Choose the length of the video – the maximum is 15 minutes with the current restrictions, but it can be adjusted later by editing the settings in the YouTube environment).
You’ll see a line counting down how long it will take to load the video once: set to “max”.
Upload to YouTube by clicking the green upload button. once it’s loaded, you’ll see it at the top of the screen in the Recent Activity area next to the name bar with the presentation name in bold.
How To Create A Moving Background For Engaging Powerpoint Presentations
Choose category: Enter the title for your PowerPoint video in the YouTube interface, then choose one of these categories to distribute it.
Check the boxes next to “I have read and agree” at the bottom of the page before clicking Create Video. You can edit this information later by going to the YouTube Settings > Channel Settings > General Features page. This will create an account after you do. Your PowerPoint file name is automatically filled in as the PowerPoint presentation title (example).
Loading time may take up to 24 hours. if it is not available, you can try again within 48 hours or contact customer service to upload a video format, import a youtube video, web video, video file or even a Windows media video for Microsoft presentation PowerPoint with audio clips, web video and video formats. import from nested page and options.
After you’ve uploaded your PowerPoint file, you can access it by going to YouTube and clicking on Video Manager > Uploaded. You will see that the PowerPoint video is automatically located in this folder.
Professional-quality Video Presentation Maker
* Open a PowerPoint presentation with the content you want. * Select all content in PowerPoint presentation (Ctrl + A) * Copy (Ctrl+C). Close the PowerPoint document to save the changes. * Create a new blank PowerPoint document – “PowerPoint Blank”, for example, name. create content as needed from scratch or start over using the previous updated version if you prefer. Paste the previously copied content into the newly created presentation. (ctrl-V) From there, you can save these changes and load PowerPoint as usual.
* Go to YouTube and install. The PowerPoint Presentation option is available if PowerPoint is copied to a blank presentation with the original content inside.
When uploading a PowerPoint presentation to YouTube, make sure you don’t insert video or audio into your PowerPoint presentation. These will automatically be included when uploading in the YouTube Video Manager > Uploaded folder for video uploads. You can see them by going to the Videos section under my channel. If there are two different versions of the “Blank PowerPoint” file then only one version will be used and the most recently updated one will be selected – so keep this in mind before saving any major changes – switch!
With remote work for many people, it’s important to understand how you can balance your work as you do when you’re constantly coming into the office. Hopefully this is a guide to get you started! In today’s digital age, PowerPoint presentations are much more powerful. Many users like to add videos to their slideshows to make their content more attractive. But how do you make PowerPoint videos play automatically? Let’s dive into it.
Top 3 Methods To Play Powerpoint Videos Automatically
Seamlessly integrating video into a PowerPoint presentation can enhance your content, making it more engaging and dynamic. Whether you’re uploading from YouTube, Vimeo, or your device, understanding autoplay is important. This video tutorial will walk you through each step, ensuring your videos play flawlessly during your presentation. Let’s get started!
Once you’ve imported your video into PowerPoint, it’s important to adjust its settings to ensure it plays smoothly. Here’s how to set it to play automatically in PowerPoint:
Microsoft PowerPoint is not just about slides and text. offers a wide range of video playback tools to make your presentation stand out.
Remember, for Mac users or those using platforms like Google Slides or Keynote, the steps may be slightly different. It’s always a good idea to refer to a video tutorial or webcast specific to your platform for details. Whether you mean a simple presentation or a powerful presentation with lots of videos, understanding how to play videos in PowerPointis essential to a smooth experience.
How Can I Make My Powerpoint Presentation Pip (picture In Picture) With My Desktop Screen?
PowerPoint doesn’t just limit you to videos stored on your device. With the development of the digital environment, you can easily download videos from platforms like YouTube and Vimeo. Here’s how:
Occasionally, you may experience issues where the video does not play automatically. Don’t worry. Here’s a complete troubleshooting checklist:
In the rare event that the video still won’t play, consider asking a PowerPoint guide or forum for guidance. Remember, a smooth-flowing video can greatly improve the effectiveness of your presentation.
PowerPoint has evolved into more than just slides and text. With the ability to import videos, autoplay them, and even link to online media, your slideshows can be as powerful as you want them to be. So, the next time you create a PowerPoint presentation, feel free to add a video and set it to play automatically.
How To Add A Video To Spice Up Your Presentations
Anastasiia Miasoedova My name is Anastasia and I have been working in marketing and business analysis for over 17 years. I have more than 7 years of experience in creating presentations. You can find my products on popular marketplaces like Etsy, Graphicriver, Creativemarket, Envanto Elements and Templatemonsters. To date they have been sold more than 10,000 times, becoming bestsellers and winning many prizes in competitions. If you have any questions or suggestions, you can contact me by commenting on this page, the contact form or on my LinkedIn page Unlock the full potential of your PowerPoint presentation by turning it into a compelling video. In this guide, we’ll walk you through the process, from opening your presentation to choosing video quality and the final professional output.
Whether you want to share online or enhance your presentation, this process adds a new dimension to your content. Enhance your presentation and impress your audience with the power of visual storytelling.
Q: Can I include narration and moments in my video and how does it affect the file size?
Just enter Topic, Youtube URL, PDF or Text to get beautiful PPT in seconds. Use the lamp for AI recommendations.
How To Add A Bookmark To A Video In Powerpoint: The Ultimate Step-by-step Guide
How to group in PowerPoint Apr 30, 2024 What do text boxes let you do in PowerPoint presentations? Apr 30, 2024 How to use copilot in PowerPoint Apr 29, 2024 How to change master slide in PowerPoint Apr 29, 20245 PowerPoint AI generators that transform natural presentations Apr 29, 2024 How to reverse a shape in PowerPoint? Apr 26, 2024 How to create a flowchart in PowerPoint Apr 26, 2024 How to remove all animations from PowerPoint Apr 24, 2024 How to change border color in PowerPoint Apr 24, 2024
The title in PPT using AIGenerate make a quick presentation with just one word. Ideal for students and teachers who need fast, content-rich slides. Create PPT from the topic
Youtube to PPT using AIT Convert YouTube videos to presentations. Perfect for marketers and creators looking to expand the reach of their video content. Create a PPT from YouTube
AI PitchDeck Generator Turn your Pitch Deck into a presentation presentation. Good for businesses and startups who want to showcase their business. Create a PPT from Pitch Deck
Convert Ppt To Video Online
Text to PPT using AIGenerate make a quick one word presentation. Ideal for students and teachers who need fast, content-rich slides. Create PPT from Text
URL to PPT using AIIE tirelessly turns any web page into a perfect presentation. Ideal for professionals and researchers presenting web-based information. Create PPT from URL
PDF to PPT using AIC Easily convert PDF files to PowerPoint presentation. Essential for analysts and consultants dealing with detailed reporting. Create PPT from PDF
Docx to PPT using AITTurn Word documents into dynamic presentations. It is suitable for administrators and writers who develop their documents visually. Create PPT from Docx
How To Create A Video Powerpoint Presentation
Tome Url to PPT using AIStuck with Tome presentation? Convert it to PowerPoint format to use Google Slides or PowerPoint without difficulty. Create PPT from Tome.app Url
Gamma Url to PPT using AIStuck with Gamma presentation? Convert it to PowerPoint format to use Google Slides or