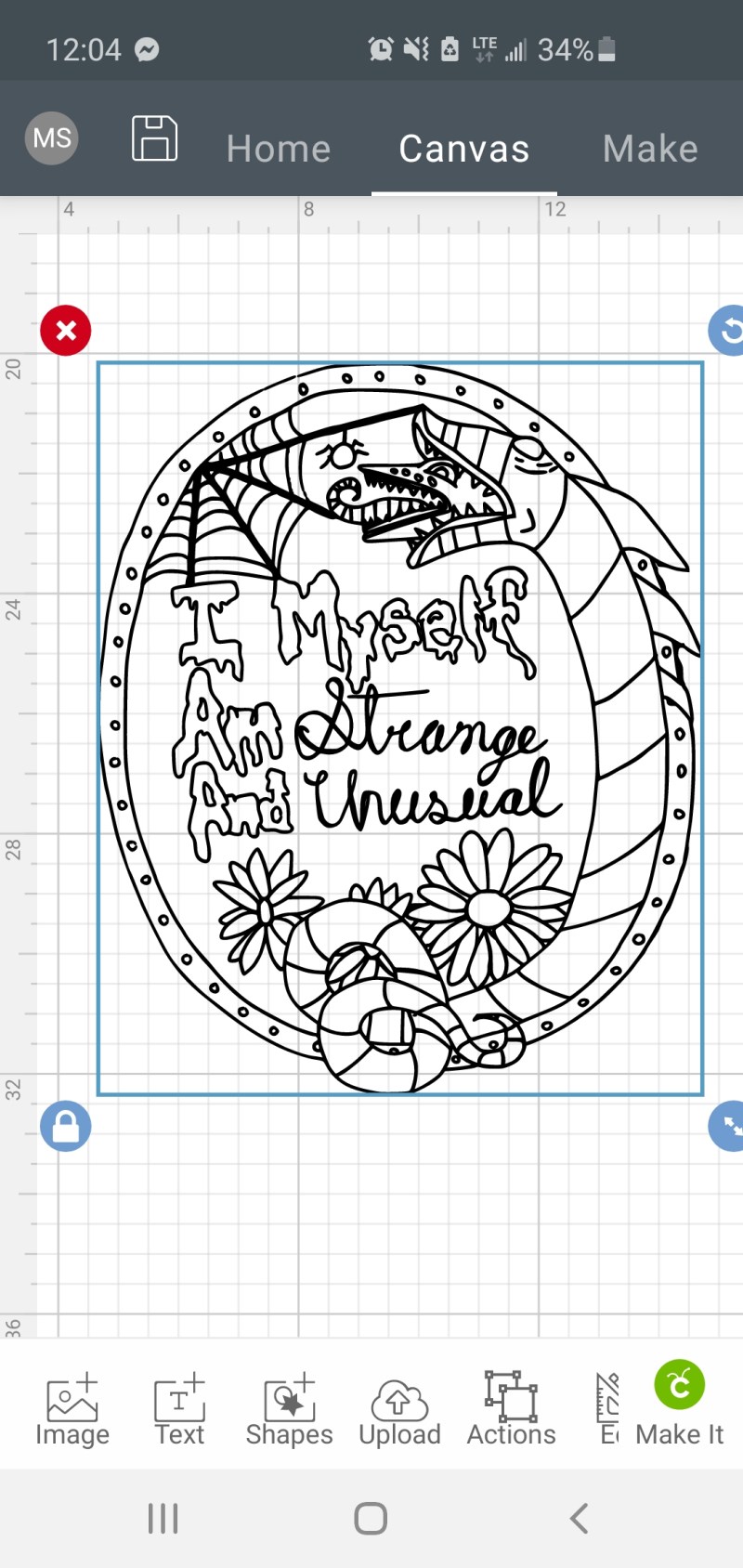How To Make Your Own Designs For Cricut – One of the most common questions people who have a new Cricut machine (or are considering getting one) is: Can I upload my own images to the Cricut machine? Well, the answer is YES! You can upload your own images, designs, and graphics to Cricut Design Space and then cut them out with your machine. You can even upload photos and use the Print and Cut feature to create a project with your own photos! Today I’ll show you how to upload a basic image like a jpeg or png and how to upload a vector file if you have an image with multiple layers.
If you have a new Cricut, check out these great posts to familiarize yourself with your new machine! And check out my Cricut Project Gallery for tons of Cricut project ideas!
How To Make Your Own Designs For Cricut
The ability to upload your own images gives you a lot of freedom to create whatever you want with your Cricut. You can upload anything from simple, flat jpeg images to complex, multi-layered vector files, and Cricut Design Space will automatically process them so you can print, cut, engrave, or use them in your Cricut project.
Cricut Terms To Help You Master Your Crafting!
To upload an image to Cricut Design Space, first open Cricut Design Space in your web browser. Click the green “New Project” button in the upper right corner to create an empty project.
At the bottom of the toolbar to the left of the project is an “Upload” icon. Click on it to open the Download tab.
From here you can upload a basic image (a single-layer image like .jpg, .gif, .bmp, or .png) or a vector image (a multi-layered image like .svg or .dxf).
I created a simple graphic in Adobe Illustrator and saved it as a jpg and svg file to show you how to upload a basic image and a vector image to Cricut Design Space.
How To Make Custom Tote Bags With Cricut
Most of the images you see on the Internet are stock images, meaning they are flat, single-layer images. They can be different colors and even look 3D, but the actual image is made up of different colored pixels to give the appearance of shadow or depth. These single layer images can be created in programs like Adobe Photoshop, PicMonkey, Canva and other simple photo editing software. Phone or camera photos are also flat, simple images.
You can upload .jpg, .gif, .bmp, and .png files to Cricut Design Space and they will all load as a single layer.
Here’s how to upload your main image. From the Upload to Cricut Design Space tab, click the green and white “Upload Image” button.
Then drag and drop the image file into the window or click the green and white “Happy” button to open the image file.
How To Make Your Own Personalized Unicorn Party Plates With Cricut
When you select the main image to upload, a preview will appear on the left and prompt you to select the image type. You can choose:
For this example I chose “Simple” because it’s a very simple design. Then click the green “Continue” button.
The next step is to “process” the image to ensure that only the pieces you actually want to cut make it into your project. You have three main tools you can use to manipulate an image:
I use Select and Clear for about 90% of the images I upload to Cricut Design Space; it is very powerful and very smart! For this example I clicked on the background of the image and it removed the entire background!
Cricut Basics: How To Upload Images In Design Space (and Make Your Own Literary Geek T-shirt) Tutorial
I continued to click in the middle of each star until the background of the stars was removed and then I was done. After you’ve deleted all the parts of the image you don’t want to crop, click the green “Continue” button.
The next step is to decide what kind of image you have and give it a name. You can save the image you uploaded as a Print and Cut image or as a cropped image. If your original image has details (like a photo of your kids that you want to print first and then crop, or something where colors are important), save it as Print and Crop. If you only want to cut out one shape, you can save it as a cropped image.
The image you uploaded will appear in the Recently Uploaded Images section at the bottom of the Uploads tab. Just select the image you’ve uploaded and click the green “Insert Images” button to add it to your project!
Vector images are image files with multiple layers, usually created in a program such as Adobe Illustrator. In this example, the left side of the heart with the stars is one layer, so I can cut it out of the blue material and the stripes are split into two layers. All the other strips are on the same layer so they can be cut from the red material, and the other strips are a separate layer so they can be cut from the white material.
Cricut Star Wars
You can upload .svg and .dxf files to Cricut Design Space and they will all load as multiple layers, with each image or color layer separated into separate layers in Design Space.
Here’s how to upload a vector image. From the Upload to Cricut Design Space tab, click the green and white “Upload Image” button.
Because vector image files contain all the details of the image within the same file, Cricut Design Space can process these images automatically for you, without you having to do anything!
You’ll see a preview of your image on the left, and once loaded, each layer or color will be its own layer.
Cricut Design Space: Create Your Own Designs
Just give your image a name and add tags if you want, then click the green “Save” button.
Select the image you uploaded in the Recently Uploaded Images section and click the green “Insert Images” button to add it to your project!
You’ll notice that when you import the base image, it appears black as the heart on the left, but the vector image appears in whatever color was used in the original vector file. The base image will be a single layer in the Layers toolbar on the right, but the vector image will be split into layers or colors.
You can see that the color heart is a layer, but each “shape” is automatically shaded in one of three colors (red, white, and blue). In Cricut Design Space, the different colors act as “layers”, so when you go to cut this design, it will automatically split the red, white, blue, and black into four different “cuts” for you to cut differently. colors or material if you want. If the SVG file you upload is a single color, Cricut Design Space will split each layer into a separate layer/group in your project.
New For Cricut Joy: Design Your Own Insert Cards
Vector images are much more powerful if you plan to cut different colors or materials because layers are automatically converted to layers in Cricut Design Space. But for simple cutting or print and cut projects, uploading a basic image works just fine!
Want to share this guide with your friends? Just click one of the share buttons on the left to share to Facebook, Pinterest, Twitter and more!
I believe that anyone can do crafts and DIY projects regardless of skill or experience. I love sharing easy craft ideas, step-by-step DIY project instructions, cleaning hacks, and other tips and tricks with one goal: to give you the tools you need to “do it yourself,” make fun projects, and do interesting things . !
This website uses cookies to improve your site experience by remembering your preferences if you visit frequently. We will never sell your information or use your email address other than as a user or for our newsletter (if you choose).
Evey’s Creations: Etched Wine Glass Tutorial: How To Impor Your Own Designs Into The New Cricut Design Space!
Regardless of your cookie preferences, we will never sell your personal information or use your email address for anything other than user login or our newsletter (if you sign up for one).
This website uses cookies to improve your site experience by remembering your preferences if you visit frequently. Some of these cookies are classified as “necessary” and are essential for the basic functions of any website. We also use third-party cookies to store your preferences, display relevant content and advertisements, and analyze website usage statistics.
Necessary cookies are absolutely essential for the website to function properly. This group only includes cookies that provide basic functionality and security features of the website. These cookies do not store any personal information.
Any cookies that are not specifically required for the website to function and are specifically used to collect personal information from the user through analytics, advertisements and other embedded content are called non-necessary cookies. It is mandatory to obtain user consent before running these cookies on your website. Take the same designs you know and love, but make them much smaller! Here are some tips for cutting small and intricate card projects with the Cricut machine.
5 Tips For Creating Shirts That Sell
Learn to use all the different grades