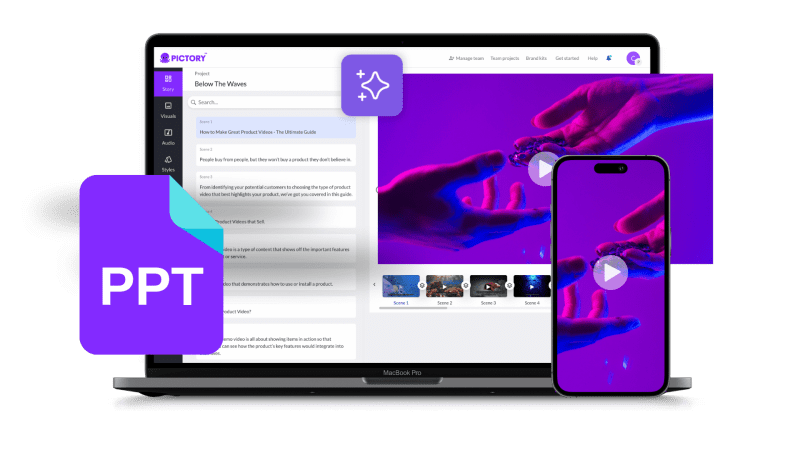How To Turn Powerpoint Presentation Into Video – PowerPoint presentations are truly lifesavers! Whether it’s a school project or a company presentation PowerPoint is the preferred choice. But, you know what’s even better? Convert PowerPoint presentations to videos for all your purposes!
You should think about what to choose when you can get your own presentation as a video by choosing the type of video when saving.
How To Turn Powerpoint Presentation Into Video
Well, even though PowerPoint offers a variety of options for awesome presentations, just choosing the later video type for your video may not be enough. Video creator like allows you to create PowerPoint presentations as videos in standard, desired and even enhanced ways. You can make it more stylish with illustrations, stickers, animated text and more. And if you’re thinking, “How to convert PowerPoint to video for free?”, then that’s all you need.
Convert Powerpoint To Mp4 Online
Later in this article, we will tell you how you can convert PowerPoint to video with . Keep scrolling to find out!
With , you are just a few steps away from turning your PowerPoint presentation into a video. See below for the steps you need to follow from start to finish.
Once opened, make edits or changes as needed. Otherwise, click “File” on the top left of the menu bar and then “Save As.” In “Save as type”, select “MPEG-4 Video”.
Now, to make a video from ppt with audio, animation and all the elements you want, open the iOS or web app.
Turn Your Powerpoint Into A Youtube Video
There are many video templates that you can edit in . You can start with a template of your choice. Or you can also make it from scratch. Once you’ve made your desired selections and reached the editing screen, click ‘Media’ to load your PowerPoint presentation into a template or canvas. Then click the option to add or edit the video elements you like. For example, insert a stock video clip, add your own soundtrack, apply animation, etc.
You have now successfully converted your PowerPoint presentation to video. Now it’s time to preview and save or export.
Tap “Preview” to see how your presentation will look on video. Make necessary changes, if necessary. Finally, click the “Save” icon to make the video available on the dashboard. From there, you can access or edit them at any time. If you want the video to be on your device, click the “Export” icon and share it wherever you want. There are many reasons why you might consider turning your PowerPoint presentation into a high-definition video; for example, if you want to share your presentation online via YouTube or Vimeo, create an auto-play presentation or save a video slideshow to DVD.
In this article, we will guide you how to convert a PowerPoint presentation to a high-definition video (such as an MP4 video file, Windows Media Video .wmv, or QuickTime Video File .mov) using Microsoft PowerPoint.
Video In Powerpoint
Dialog box; However, if you need to choose the quality of the output video when saving the presentation, it is recommended to use it
High-definition (HD) or high-quality presentations use a higher resolution (1280×720 or 1920×1080) to store video information. It can improve the overall experience when viewing an online presentation or playing a PowerPoint slide show on a newsstand. It will be the preferred format if you want to upload your video presentation to YouTube or Vimeo and have a higher quality. The main disadvantage is that the file size of the presentation video will be larger and will require more bandwidth.
Converting PowerPoint to video format can have several advantages. From creating intuitive videos to engaging your audience to tackling complex topics in minutes.
You can use the converted video file to create a video slideshow to show at the event or edit the video content to generate a video presentation.
Powerpoint Screen Recording Full Tutorial
PowerPoint allows users to export videos with narration and animation through sound. This can help you create an extensive presentation for your audience
Adding voiceovers, additional graphics, and some images can help create a professional-looking presentation using a video editing application. Just like you use Instagram tools to convert images into stunning videos, some popular video editing applications that can help you optimize PowerPoint files converted to video format include Adobe Premiere Pro, Camtasia Studio, iMovie, Final Cut Pro. , etc. If you are a Windows user, you can look for alternatives to Final Cut Pro such as Lightworks, Movavi Video Editor and Shotcut.
You can turn PowerPoint into a video by simply letting your slides play, making it easy for end users to play back presentations without installing PowerPoint. This approach can also be useful if you want to present your slides using a video player instead of PowerPoint, since the latter may not be available everywhere, while video players usually come with all kinds of desktop and mobile operating systems.
Many presenters also like to upload their presentations online to the public. A teacher may be interested in providing a presentation to students, or an industry expert may want to share a concept with others in the industry by uploading a video to a YouTube channel. Either way, converting PowerPoint to video can help make the content easy to share through video streaming platforms like YouTube and Vimeo. These videos can also be shared privately using file sharing apps like Box, Dropbox, OneDrive, Google Drive, etc.
How To Convert Ppt To Video
Now, select the resolution to export the video. In addition to the standard resolution (825 × 480), high definition resolution options include HD (medium 1280 × 720), Full HD (large 1920 × 1080), or Ultra HD 4K (largest file size 1920 × 1080). If you are using an earlier version of PowerPoint, you may have limited options to choose from in HD resolution, as earlier versions of PowerPoint 2013 only supported HD video (1280×720).
In addition to saving your PowerPoint presentation as an HD video, you can also save a video file that combines all the recorded moments during exercises, narration, and even before moving the laser pointer.
If you have recorded narration for your slides, you can use or select the Record video option to start narrating your slides quickly. The Time and Narration Preview options from the drop-down menu do exactly what they say, allowing you to check and make sure your narration is properly aligned with your slides, so you can make the necessary changes before finalizing your video.
Choose the default time used on each slide (in seconds) and whether you want to save narration, timing, and gestures. By default, 5.00 seconds are used on each slide unless you have recorded a different time for the slide show.
Ppt To Video Converter
Button and select the destination folder and output file name. For end users who are wondering how to convert ppt to MP4, here is the step where you can choose MP4 as the output format. PowerPoint supports saving slides in MP4 or WMV video format. After you confirm, wait a few seconds for the file to be saved to your hard drive. Presentations with many slides may require a longer waiting time.
One great thing about saving a presentation as a video file is that all animations, transitions, and media are saved.
How to convert PPT to video on Mac? If you are wondering how to convert PowerPoint to video on Mac, the steps are very similar to how you export PowerPoint to video on PC, with a few minor differences.
If you are wondering how to save PowerPoint as MP4 on Mac, here are the steps where you can choose the video file format to save the presentation as a video, including MP4 and MOV.
How To Turn Off Camera In Powerpoint Recording
The difference between PC and Mac during this step is the difference in the availability of video conversion options. The PC version, along with MP4, allows you to save videos in the Windows Media Video (WMV) format, unlike the Mac, which offers the QuickTime video format (MOV).
The new version of PowerPoint for Mac allows you to save the presentation in HD (Medium 1280 × 720), Full HD (1920 × 1080) or Ultra HD 4K (1920 × 1080) format. The higher the resolution, the larger the file format, so make sure you have enough disk space to store very heavy files, especially if you’re using Ultra HD 4K resolution.
To determine exactly how long each slide plays in the video, select the duration. The default duration is 5.00 seconds, unless you have specified a time for each slide separately in your presentation.
Select Export to create a video. Depending on the resolution selected, the video may take several minutes to convert. Higher resolutions take longer to convert.
How To Make A Powerpoint Presentation Into A Video
Saving a PowerPoint video can be helpful when you need to show a presentation slide show online (for example, by uploading it to YouTube or Vimeo, or another online video platform), but you can also use this technique to prepare a PowerPoint presentation for a newsstand, create an interactive PowerPoint presentation or