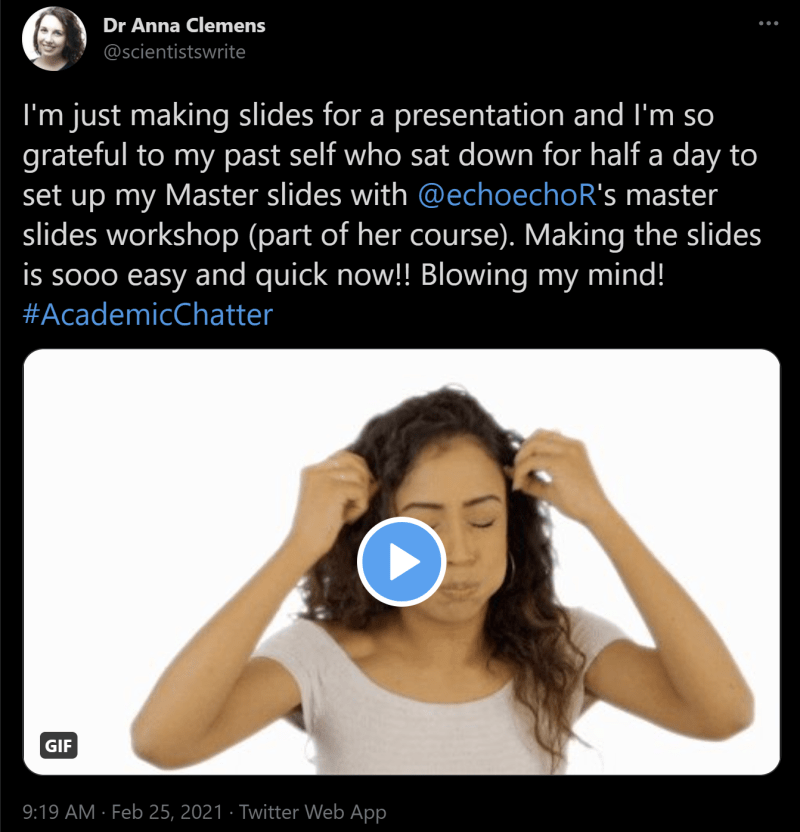Powerpoint Design Ideas Shapes Aren’t Supported Right Now – When editing shapes or images for a presentation, you can round corners in PowerPoint. By giving shapes and images this look, you can add visual appeal to your presentations and get more room to fit more content on a slide. Let’s learn how to apply this creative technique to your presentation slides!
Rounded corners can be used for shapes in many ways, including creating simple shapes, diagrams, placeholders, and other design elements. You can select a rounded corner shape and refine it in PowerPoint for further use.
Powerpoint Design Ideas Shapes Aren’t Supported Right Now
And choose a round corner shape to draw on your PowerPoint slide. In our example, we use
The 10 Best Presentation Fonts To Transform Your Next Powerpoint
Drag to draw a shape on your slide, select it, and click the yellow dot on the shape to further enhance the rounded corners. This will help you choose the right corner radius based on your preference.
By dragging the yellow dot, you can make the shape as you like. Alternatively, you can choose a round base shape and use it to create your slides. For example, you can edit shape colors, insert text, and change placeholders for images.
The image below shows a rounded corner rectangle customized to size in PowerPoint. The shape can be further refined by modifying the shapes and corners
Rounding your images in PowerPoint is similar to adjusting round-corner shapes. A quick and easy method is to crop them to shape with rounded corners and adjust your image to further enhance your corners. From the example below, you will notice that such images stand out on the slide due to their unusual appearance and help add some uniqueness to your slide designs.
1 Accessible Infographic Creator — With Eugene Woo
To create rounded background images, insert the shape into your slide via your device, stock images, or online images
Like the PowerPoint format, you can adjust the rounded corners for the selected image by moving the yellow dot to edit and control the corners for your image.
Drag the yellow dot to adjust the rounded corner appearance as needed for your image.
The screenshot below shows an image in PowerPoint with rounded corners. You can further edit the image to adjust the alignment, angles and size of the image
How To Use Powerpoint Design Ideas
Now that you know how to make picture rounds in PPT, you can consider some image selection and cropping tips for creating your slides.
Low resolution images, when used on slides, let alone uncropped, look very odd. Use a high-resolution image and adjust it in PowerPoint to avoid pixelation and image degradation during subsequent cropping.
Consider using images centered on the subject. By doing so, you can avoid cropping important bits of the image when rounding corners.
Select an image that won’t appear when the corners are adjusted. Sometimes, cropping can make an image look distorted, for example, missing important parts of a central subject, such as a human face, which makes the image look odd. Unless you want to create a distorted image for your presentation, use an image with enough negative space to avoid image distortion.
Guide To Creating Illustrations In Powerpoint For People Who Don’t Know How To Draw
Negative space provides visual calm to your audience by making the image accessible to the eye. Don’t try to remove all the negative space in an image to give your viewers some visual relief.
When using the rounded corner shape and adjusting the roundness of the image, consider how round you want your image to be. Some images may look odd when the corners are too rounded, while others may look fine. How rounded the corners of your image are depends on your overall slide design and content needs.
You can combine circular shapes and images by turning your shape into a placeholder. To do this, insert through the rounded corner shape
Adjust the rounded corners of the shape using the yellow dot to drag and drop for adjustments and insert the image into the slide.
Free Geometric Google Slide Themes And Powerpoint Templates
Drag and drop the image to place it inside the shape and crop it to a rounded corner. To give rounded corners, use
Once your images and shapes are aligned, you can adjust the design by adding additional content or changing the background and design of your slides.
You can align the image to the shape, make the shape act as a shadow, or do many other options
With a little creativity, you can combine shapes and images in PowerPoint to create visually appealing slide designs to showcase your content.
30 Amazing Things You Can Do And Create In Powerpoint
You can also use various alternative methods to round shapes and images in PowerPoint. You can use many PowerPoint features or optional tools to achieve the desired result.
PowerPoint Shape Effects offers several presets with rounded corners that you can quickly apply to shapes with 3D effects. Pick a size and go
, you can choose a preset with rounded corners to quickly give rounded corners to your images. Like Shape Effects, Picture Effects also come with 3D presets.
Another easy way to give rounded corners to your pictures is by choosing a round corner frame through Picture Styles.
60+ Best Powerpoint Templates: Modern & Minimal Ppts For 2024
Various online tools allow uploading images to be converted to rounded corners. You can use these tools to upload your images and convert them to rounded corners. Some examples include Image Online and Pine Tools. These websites offer various image conversion options, including a utility to convert them to rounded corners. These images can be downloaded and used in your PowerPoint presentations.
You can use basic or advanced graphic design tools – Adobe Photoshop, Adobe Illustrator, Corel etc. To give your shapes and images the rounded corners you need. You can combine shapes and images and export the final output as a standalone image for further use in PowerPoint presentations.
Whether it’s PowerPoint or graphic design applications like Adobe Photoshop, you can enable guides and grids to ensure consistency and alignment when creating PowerPoint slides for shapes and images with rounded corners.
When designing your slides, consider the primary object on your slide and align all objects accordingly. For example, if you use an image with rounded corners as your central theme, like the starting point for a mind map, you can align other shapes around it, like rounded placeholders. Try not to distract from your central object to avoid a messy slide.
7 Types Of Visuals For Your Presentations
PowerPoint and graphic design applications provide alignment snapping tools to help maintain consistency in aligned objects. You can use these options to ensure that your object is aligned in a specific direction (eg, left, right, or center).
Creating multiple shapes of the same height, width and color can take time. Change the setting manually every time you create a new shape. You can avoid this problem by copying similar objects and using drag and drop to rearrange them.
To ensure that objects do not overlap or that part of the slide is stable, lock them in place or group them. Locked objects cannot be moved until unlocked. You can lock objects through the right-click menu. If objects are grouped, they become a single object and are moved simultaneously. You can select multiple objects on a slide by clicking them while using them
It can be tempting to make some objects semi-transparent when creating slide designs. However, when using rounded corners, transparency can lead to objects overlapping and visually overwhelming if not applied properly. While there is no harm in using transparency for slide objects, you should use transparency sparingly when working with rounded corners to avoid a messy design.
Top 10 Free Powerpoint Templates For 2023 To Wow Your Audience
The Designer Option, located on the Home and Design tab in PowerPoint, is a powerful AI-specific design tool that provides design ideas that you can choose from and incorporate into your slides. Click the Designer button to get instant AI-powered ideas based on the content of your slides.
You can create your own or use ready-made PowerPoint templates to ensure consistency and popper alignment to your slide objects and overall design. If you’re not too comfortable creating professional-looking designs yourself, using ready-made templates for PowerPoint is a great way to modify and customize existing designs.
When creating shapes and images with rounded corners, you may encounter some potential problems that can be solved by troubleshooting.
If the corners of your shapes and images seem misaligned, check that you’re using the same size for all your objects.
How To Design A Powerpoint: A Visual Guide To Making Slides With Impact
Tab and check each height and width. You can get more information by right-clicking on the menu to select the object’s size and properties through the Format Picture or Format Size option.
If you use a low-resolution or compressed image or effect, shapes and images may have blurry edges that distort the object. If the image is imported from your device after editing in a graphic design application, you can use the appropriate output format. For example, saved as a still image
Shapes powerpoint templates, powerpoint shapes, powerpoint on shapes, geforce now supported games, presentations that aren t powerpoint, powerpoint on 3d shapes, shapes for powerpoint, powerpoint shapes free, powerpoint shapes library, download powerpoint shapes, powerpoint shapes download free, tweets aren t loading right now