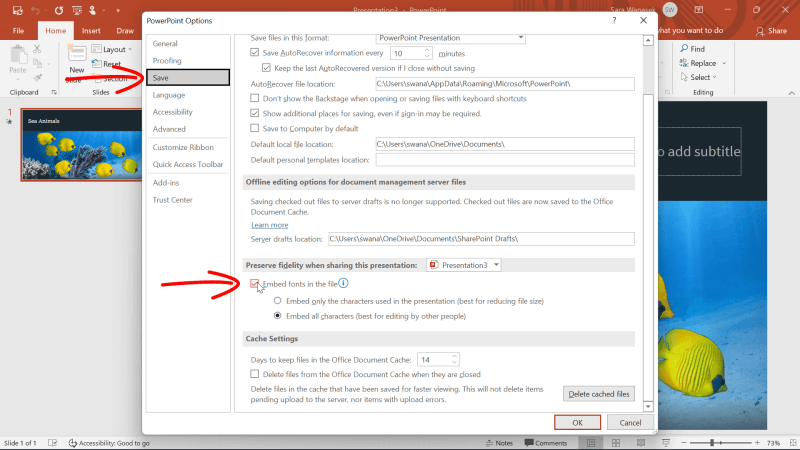Powerpoint Design Ideas Shortcut – By clicking Continue to join or log in, you agree to the User Agreement, Privacy Policy and Cookie Policy.
PowerPoint is a versatile tool that can turn your ideas into engaging presentations. But to really use your power, you need to navigate effectively. Keyboard shortcuts are a game changer, saving you time and streamlining your workflow. Here is a detailed guide of PowerPoint shortcuts that every user must know.
Powerpoint Design Ideas Shortcut
Navigating your slides quickly is important for both editing and presentation. Here are some shortcuts to make it easier:
Five Powerpoint Shortcuts That Will Change Your Life
Next slide: Press N, Right Arrow or Page Down to go to the next slide in your presentation. This is important for a seamless flow during the presentation.
Previous slide: Use P, Left Arrow or Page Up to return to the previous slide. This is very useful when you need to review information quickly.
Start Slide Show: Press F5 to start your presentation from scratch. If you want to start from the current slide, press Shift + F5.
Effective editing is key to creating a brilliant presentation. These shortcuts will help you edit your slides easily:
10 Super Useful Powerpoint Shortcuts To Work Faster #powerpoint #tutor…
New Slide: Press Ctrl + M to insert a new slide. This shortcut helps you quickly add new content to your presentation.
Duplicate Slide: Use Ctrl + D to create a duplicate of the current slide. This is perfect when you want to repeat a slide or content.
▶️Delete Slide: Click Delete to remove a slide from your presentation. Make sure you select the slide you want to delete.
Consistent and efficient word formatting improves the readability of your presentation. Use these shortcuts to quickly format text:
Cutting Edge Powerpoint For Dummies: Bajaj, Geetesh: 9780764598173: Amazon.com: Books
Correct alignment and positioning will make your slides look professional. These shortcuts will help you organize your slide show:
⭐ Group items: Press Ctrl + G to group multiple items. This allows you to move and measure them as a single unit.
Send to Back: Press Ctrl + Shift + [ to send the selected item to the back layer.
Black screen: Press B while in slideshow mode to temporarily display a black screen. It is useful for switching between elements.
Expert Tips For Using Powerpoint Presenter View On A Mac In Teams Or Zoom (1 Or 2 Screens)
White screen: W displays a white screen during the presentation, which can also be used to change the focus.
✅Go to a specific slide: Click the slide number and press enter to go directly to a specific slide. This is useful for quick access to key slides.
📍 Design Ideas: Press Alt + G, D to open the Design Ideas PAN, which offers the first ideas based on your content.
At Slide Egg, we offer you the best free PowerPoint templates to support your presentation needs. Combine our high-quality templates with these shortcuts to achieve a seamless and professional presentation experience.
Best Powerpoint Presentation Design Shortcut Keys For All Time
➡️ Switch to Presenter View: Alt + F5 toggles Presenter View, giving you a private view of your notes and upcoming slides.
Mastering these PowerPoint shortcuts can significantly boost your productivity and streamline your presentation production process. By incorporating these shortcuts into your workflow, you’ll save time, reduce errors, and create more polished and professional presentations. So, start practicing these shortcuts today and see how they transform your PowerPoint experience! Have you ever felt like you spend your life entertaining, drawing, organizing, typing in PowerPoint? Want to increase your productivity with a handy list of PowerPoint shortcuts and time hacks? Reader. Look no further.
We’ve all spent our lunch breaks poring over lists like ’16 Horses That Look Like Miley Cyrus’ or our personal favorite ’72 Facts That Taught You About Life In The Twenties’. These are merely entertaining but not useful. However, I hope it will be both.
The ‘Control’ button gives you real power. Most of us know shortcuts like ctrl + c to copy and ctrl + v to paste or ctrl + s to save and ctrl + o to open. But this humble key has a very useful purpose when you combine ctrl with a click.
Design @ Shortcut.com. A Design Team Needs A Place To Call…
You can select more than one object at a time by holding down ctrl and then clicking on multiple objects – very useful for moving multiple objects and grouping objects. (Once all your items are displayed right-click and click Group).
I admit that when I learned this PowerPoint shortcut, my life changed a little. So if you select an object and then hold down ctrl while dragging, you will create a duplicate object. This works even if you have more than one item selected, and it’s a really quick way to duplicate the entire set of elements on your slide.
With Shift you can bring order out of chaos. By holding down Shift when you create a shape or line in PowerPoint, you ensure that it stays exactly the same. Circles are bound up, squares are rectangles, and lines are perfectly straight (or diagonal).
It also works when you do something again. Stopping the change while resizing an item ensures that you keep your measurements so your figures don’t get too thin or fat…
How To Enable Design Ideas In Powerpoint
The change may be small, but it is very powerful. When this is combined with the more powerful ctrl you get an amazing combination. Holding down ctrl + shift while you click and drag (to duplicate an item) allows you to duplicate an item in exact alignment.
Clicking on an item and holding the shortcut ctrl + shift + c copies the format, then ctrl + shift + v pastes the format elsewhere. So if you suddenly decide that all the boxes in your presentations look like inflatable pillows, you can quickly change them without having to manually change the settings on each element.
In the past I spent hours manually repairing things. The up and down arrows are not always your friend. Raise. Raise. Raise. Jump like it’s hot! I don’t find it entertaining.
Now that we’re in the alignment part, here’s another use for that awesome ctrl key: small movements. Holding down ctrl while moving the object with the up and down arrows allows you to move in small (and easy) steps. Huzza!
#macos Version Of #microsoft #powerpoint
However, that’s still boring, and it’s easy to review yourself to work if they’re all the same way or pixel out. PowerPoint has a solution. There are a number of alignment tools available to align your objects to each other and to the slide
The days of fever packing and treatment are gone. Give your eyes a rest. Use alignment tools.
When you have a particularly complex slide with many elements, it can be a pain to choose the one you want. That means you probably need a different kind of pain – the alternative pane. See what I did there!? It’s a wonder I don’t work in advertising…
The SELECT PAN (found to the right of the home bar) is a map of the different elements on your slide, showing the different layers. This system allows you to go forward and backward as well as hide what you don’t want to work on. This is especially useful if you are working on a slide with many objects stacked on top of each other.
In This Video I’ll Share How To Add Icons In Powerpoint. #tutorial #fy…
One tip I would give is to be familiar with the selection pane at the beginning of each slide, otherwise it’s still the proverbial mess of trying to find what you’re looking for. So open a selection sheet at the beginning of a complex slide and redo the elements as you move them, rearranging them as needed when building the slide.
Everyone loves a shortcut, but more often than not, a shortcut leads you into a farm full of angry bulls, so deep in the mud, you have no choice but to sacrifice your well so you don’t hate it. . . for me
The Quick Access Tool is not one of these tricky, gimmicky shortcuts. Did you know you can write your most used elements in a tree at the top of your slide? Gone are the days of searching space to find buttons to create text boxes or add motion paths. They are there: 24/7, 365. (Sorry, I started my ads again…)
To add a category to your Quick Access Bar you can right-click and select an option that surprisingly says ‘Add to Quick Access Bar’. If that’s too much, or you don’t need the exercise, there’s one you can download.
Computer Keyboard Shortcut Posters, Classroom Decor, Classroom Design, Retro Dots
So there you are. 5 PowerPoint Life hack. Your slideshow creation will never be the same again. Here’s a handy visual guide to our favorite PowerPoint shortcuts, as well as some cheeky extras you can access through our free PowerPoint design and productivity plugin at BrightSlide.
This article is dedicated to a bit-beating combination of PowerPoint and PDF, and three important use cases where these two giants work together in perfect harmony: How to convert PowerPoint to PDF on Windows and MacOS, How to convert PDF to PowerPoint, and How to insert PDF into PowerPoint.
If you use PowerPoint a lot,