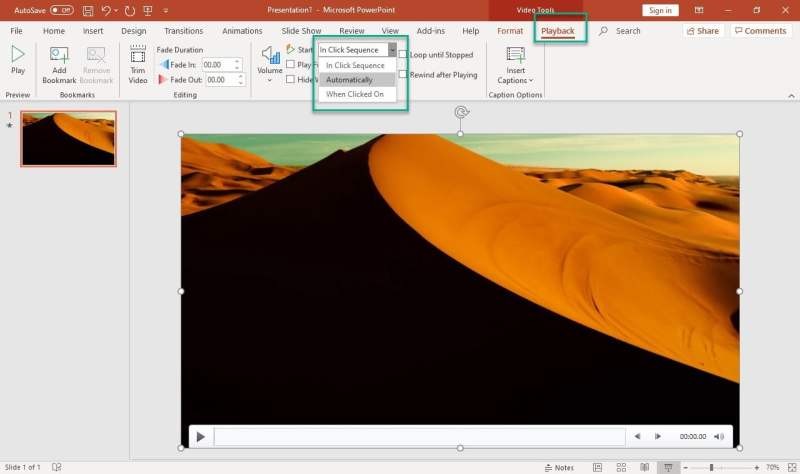Powerpoint Video Design – Head up! This topic is related to personal accounts. If you are looking for information on working accounts, try this link.
Creating an engaging and professional video presentation is about more than just delivering information—it’s about connecting with your audience. Whether you’re creating a business, sales, school, or outreach presentation, adding your own video can turn your PowerPoint slides into a dynamic (and personal!) storytelling tool.
Powerpoint Video Design
This guide covers two ways to record video in PowerPoint: recording your presentation directly in PowerPoint and using a free online video editor to enhance your videos. Learn how to improve your video presentations in this step-by-step guide.
Free Futuristic Powerpoint Templates & Google Slides Themes
Method 1: How to Record Your Webcam in PowerPoint Step 1. Open Microsoft PowerPoint and go to the Record tab
To start recording your webcam in PowerPoint, go to the PowerPoint application. Next, click on the Recording tab to launch the recording options.
A blue area will appear in the preview area of the webcam recording overlay. If you want, you can adjust the shape and add a frame to your webcam recording. If you haven’t used the guest feature before, make sure you enable the webcam and microphone permissions and select the microphone and camera source.
Click the record button in the upper right corner to start recording. Here, you’ll record your PowerPoint presentation slides, teleprompter, and webcam. A three-second countdown will appear. To stop recording, click the Stop Recording button. You can preview your video before saving it.
How To Embed A Video In Powerpoint (step-by-step)
Preview the video in PowerPoint before saving it. When you are done recording, click the Export button and then click Export Video.
Now that you’ve mastered the basics, let’s move on to another workflow that will make your PowerPoint presentations even more engaging.
To level up your presentation, we’ll explore how to make your own video presenting PowerPoint with Microsoft and how to edit your video with beginner-friendly features. Using Screen and Camera Recorder, you can record your webcam and PowerPoint presentation without leaving your browser. Your webcam recording is automatically saved as a picture-in-picture overlay, making it easy to edit and customize your video to your liking.
For more help, check out the Screen and Camera guide. You can save your PowerPoint presentation as an MP4 or MOV file, then import your video into Timeline to start editing.
Polygon Background Business Powerpoint Presentation Video
If you share your video presentation on different platforms like YouTube or Stream, the video posts may need different aspect ratios. Instead of creating a new video for each platform, resize your video in PowerPoint using preset aspect ratios.
To produce high-quality recordings, it is important to pay attention to several key factors: a stable Internet connection, a quiet recording environment and good lighting. Once you’ve solved them, consider setting up your technical tools properly.
As mentioned above, PowerPoint allows you to record your slides and your camera. Let’s look at some considerations for error-free recording.
Use the intuitive trimming tool to remove unwanted parts of your screen recording, webcam video or audio voice in a few clicks. This will help maintain engagement in your presentation. Learn how in this video tutorial.
Create Custom Title Slides Using Powerpoint
Create real-time captions for your video presentation for easy understanding when the sound is muted with the AutoCaption feature. Turn on subtitles to automatically generate a video transcript that includes an index of timestamps to help you better navigate your video.
Draw attention to specific aspects of your PowerPoint presentation by overlaying sticky notes. On the Content Library tab in the toolbar, browse endless shapes and annotations like arrows, squares, circles, stars, graphics, and more.
If your presentation is too slow or too fast, easily adjust the speed of your video with the beginner-friendly speed option. Remember to keep the pace of your presentation easy to understand and not too fast.
This can help strengthen your messages and ensure they resonate with your audience. Provide more context to viewers with text animations. Choose from a wide range of professional titles such as Multiline, Lower Third, Bounce, Mirror and more. Customize the headings to match your presentation theme with different fonts, colors, sizes and positions.
Powerpoint Presentation Design Agency
Make your PowerPoint videos more accessible for work, school or social media with the popular American Sign Language video stickers. Place an ASL sticker side-by-side with your video content or as a standalone clip to convey meaning to the deaf and hearing community.
Make your webcam videos look more vibrant and professional with color correction tools. These tools allow you to easily adjust brightness, contrast and saturation.
Learn more about recording presentation video using Windows 10 and discover how to create compelling video presentations.
10 Best Fonts for Social Media Edits and Videos Oct 17, 2024 A stylish font will elevate your video, infuse it with personality, and help you create…
Play A Video Across Multiple Powerpoint Slides
How to convert video from MOV to MP4 Aug 13, 2024 There are hundreds of platforms available to upload and share your videos, choosing…
How to make an image transparent Apr 29, 2024 Not sure how to make images transparent or give your image a transparent background?… Video is a great way to engage your audience in a more engaging, dynamic or emotional way. PowerPoint only. Or it can save you a lot of time. There are several options available if you want to embed a video in PowerPoint.
The safest way to insert a video in PowerPoint is to go to the Insert tab on the ribbon and then Video on the right. Here you can select Video on my computer and navigate to the corresponding file on your computer. Once you’ve selected it, click Insert and you’ll add the video to PowerPoint. The video will appear on your slide just like a standard form. Using the white grab handles, you can resize the video and move it anywhere on the slide. If you insert a video into PowerPoint slides that have other elements, then try to align the video with everything and fit neatly into the desktop. Don’t just let it float away. If you have a blank PowerPoint slide, make the video fill the entire screen so your audience can more easily see what’s going on.
If you want to reduce the number of slides, you can add a video to PowerPoint as a slide layer. An option that works best if you need to share your presentation with others is to select the video, go to the Playback tab on the ribbon, and look for the Video Options section in the middle. There is a checkbox to play full screen, which means you can make the slideshow video quite small, but it will play full screen when in slideshow mode. It can be small or completely off the slide, but it still plays full screen without losing quality and appears before all other content, so it’s a pretty useful feature.
Create A Video From Powerpoint & Recording
Next, on the Playback tab in the Video Options section still in the middle, use the drop-down menu to choose when the video will start. There are three options here and they can be wrong. Both in click sequence and auto means that the play animation starts playing the video in the next animation sequence. If you’re not animating anything else on the slide, it’s easy. But if other objects are animated, on click means you have to click to play the video and other objects may animate first. Automatic means it starts right after the last animation you added. With both of these options, it’s better to go to the Animations tab on the ribbon and select the Animations panel on the right. Here you will see a list of all the animations on the slide – the blue play icon will show you when the video will play. A number with a mouse icon indicates that you need to click. Any number and clock icon indicate that the video will play after the previous animation. You can change when any of these things happen by dragging the animation bar up or down, or by using the arrows in the upper right corner of the animation pane. You can use other animations in your video, such as an entry animation to introduce a slide at a certain point and an exit animation to remove it after it plays.
And that’s it. Now you know how to embed a video in PowerPoint. But you can do more than that, and I know you want to!
When you insert a video into PowerPoint, playback is only the tip of the iceberg of what you can achieve. When you click a video in PowerPoint, two new tabs appear on the ribbon. The Video Format tab gives you options to change the style of the video. Things like brightness and contrast adjustments aren’t great, nor is color