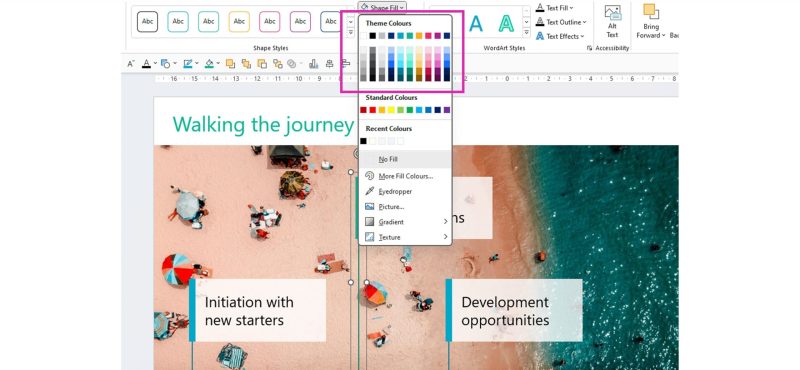Remove Design Idea From Powerpoint Slide – Have you ever wanted to remove a snippet from one of our animated PowerPoint templates? Ex. Keep the rest of the animation on this first slide, but keep the world animation on the other slides. Learn how to remove elements from PowerPoint templates using the Slide Master below.
The following tutorial is valid for PowerPoint 2019 and 365 and covers how to remove elements from PowerPoint templates using Slide Master.
Remove Design Idea From Powerpoint Slide
The master slide controls all standard layouts and pre-designed slides available in our templates. There can be multiple layout pages under each master master. You can have multiple slide masters, and multiple layouts can be added to each slide master. This is similar to headings and subheadings in an outline.
How To Remove Slide Design In Powerpoint
In the screenshot below, the top slide is Master, everything below and indented is a layout attached to Master.
An element placed on the Slide Master is copied to any layout page added to the Slide Master. There is a way to hide Slide Master graphics in embedded layouts. This will be explained later. If you remove the globe from the Slide Master, which is the top slide in the illustration above, it will also be removed from all layout pages in the template.
Select the animation from Slide Master and then paste it into the individual layouts you want it to appear in.
Any element you place on a layout slide will appear in your presentation only when you select that layout. This is fine, but if you start adding items to placements it can quickly become confusing where that item’s final resting place is. Is this image on an actual slide, the layout, or the slide master?
How To Make Changes To A Design Ideas Slide In Powerpoint
This is my favorite option. Since your template may have more than one Slide Master, you can duplicate the Slide Master.
Right-click on the Slide Master and select ‘Duplicate Slide Master’ from the menu. In our example, with this new Slide Master you can create a complete set of new layouts without the sphere animation and a complete set with animation.
When you exit the Slide Master view, you’ll have a completely new set of layouts in the regular PowerPoint view.
When you delete the globe from the slide master, the globe remains in the title slide layout. This is because the Title Slide Layout has its own graphic elements and all elements in the Slide Master are hidden.
How To Remove Background From Picture In Powerpoint
If you right-click on the layout you want to edit, you can select the “Hide Background Graphics” option. This removes all graphic elements from the Slide Master. In this example, a different version of the world animation is added directly to the Page Layout header, giving the template a different look.
If you hide background graphics, copy and paste any images or videos you want to continue using directly into the layout you replaced.
Once you work on Slide Master and its layouts a bit, it may become easier to understand. When editing our templates, remember that you must first start editing in Slide Master. If you can’t change what you want in the Slide Master, see the attached Layout slides. If you still have questions, feel free to contact our customer support. Thanks for reading How to Remove Elements from PowerPoint Templates Using Slide Master Check Out Our Other Blog Posts Below!
Art Holden has been involved in the presentation and animation of graphic content since 1990. He had the pleasure of creating Animation Factory, one of the first animation websites on the Internet. He managed and created Animation Factory’s media for 13 years. He is currently a co-owner and full-time employee of the company. His hobbies outside of work revolve around being involved in the cycling community in Sioux Falls, SD. He never misses an opportunity to get on his bike and enjoy the ride.
100+ Best Powerpoint (ppt) Templates Of 2024
News PowerPoint Press Releases Public Speaking Quotes Reviews SlideClips Video Creator Tips & Tricks Training Guides Updates Webinars